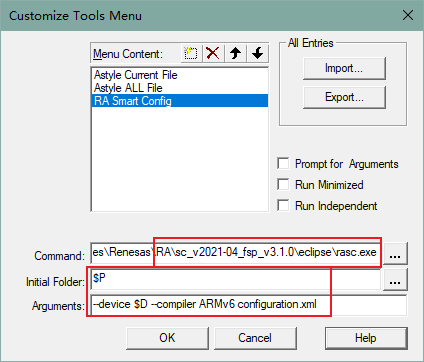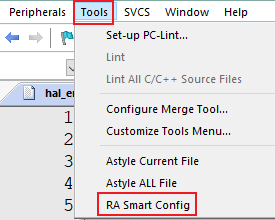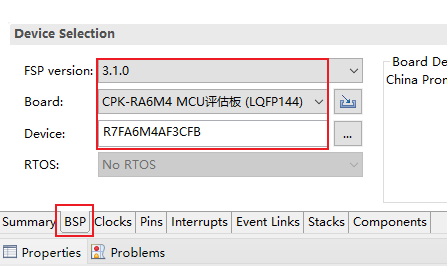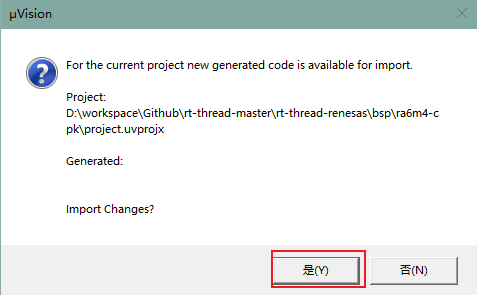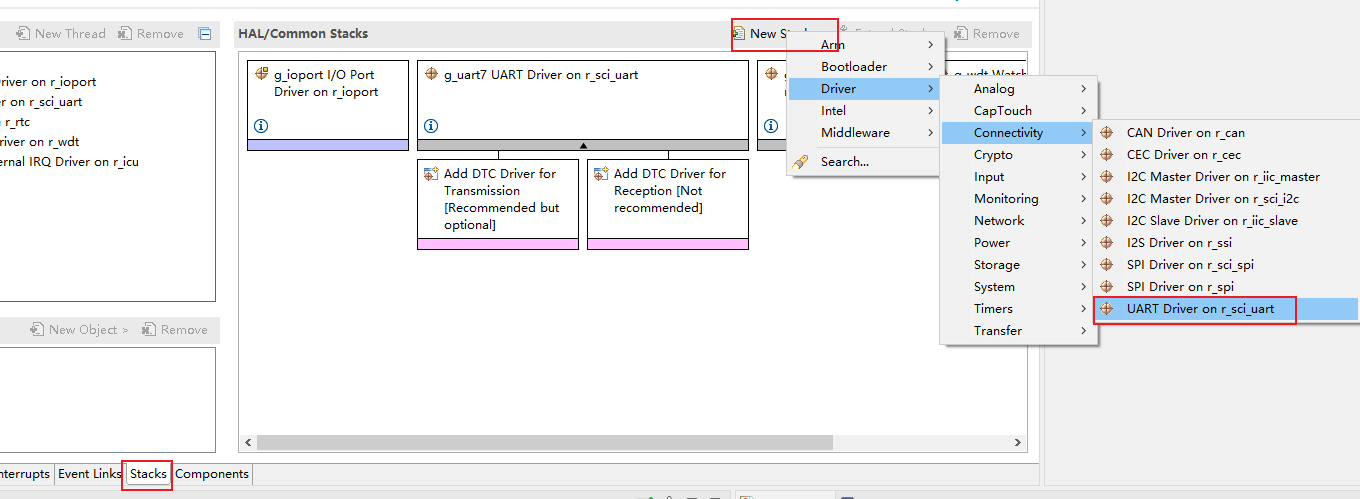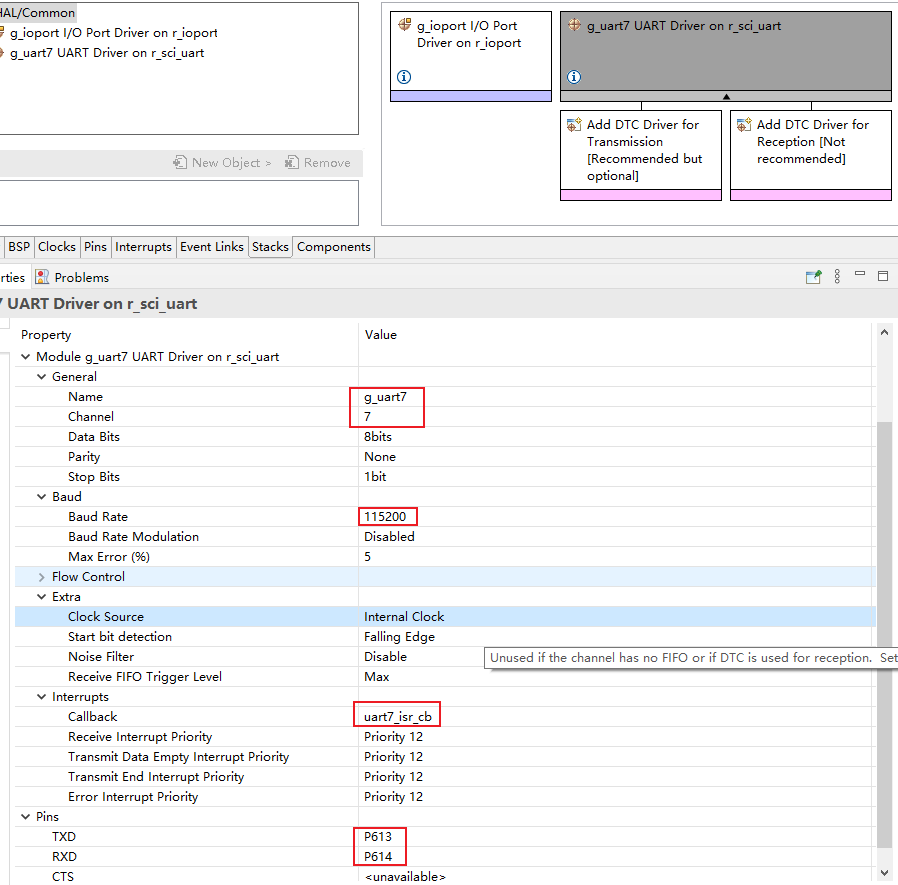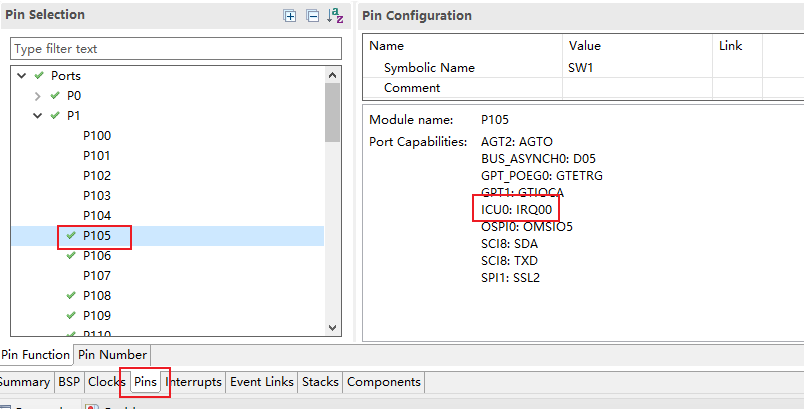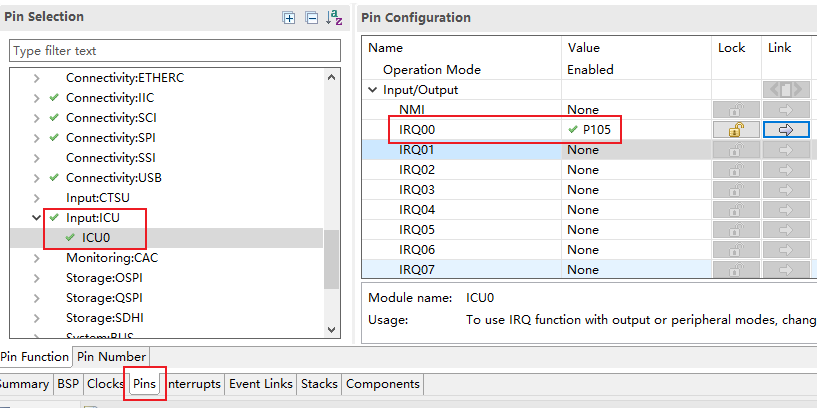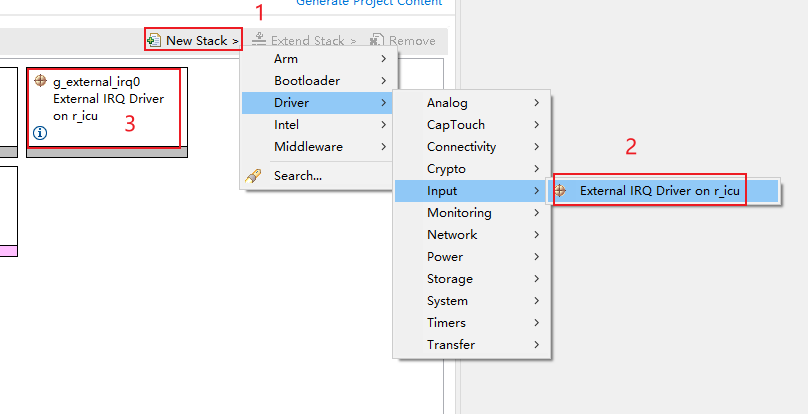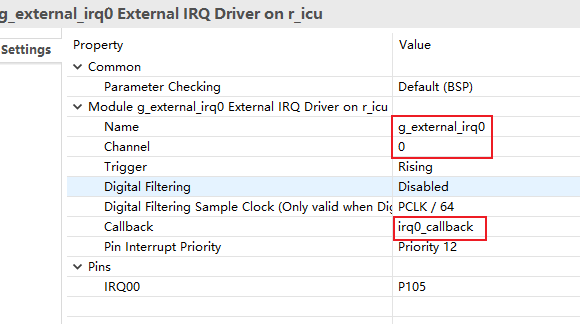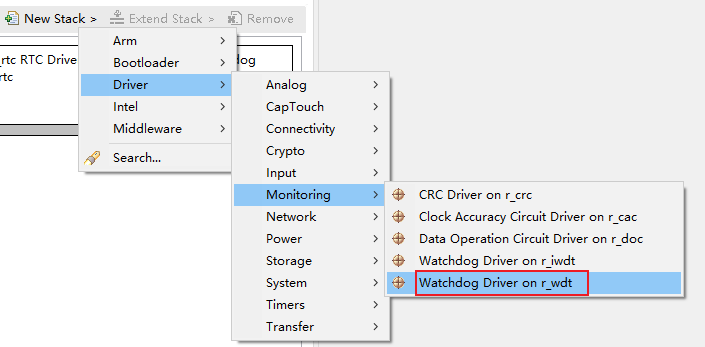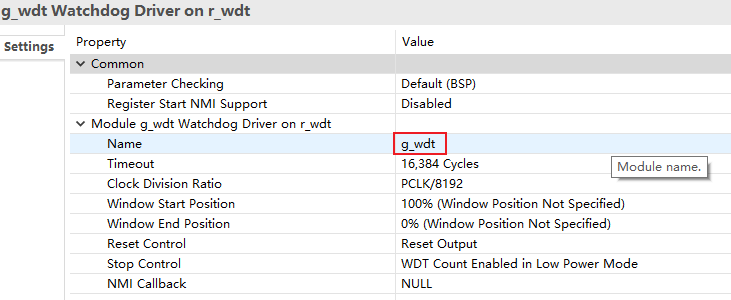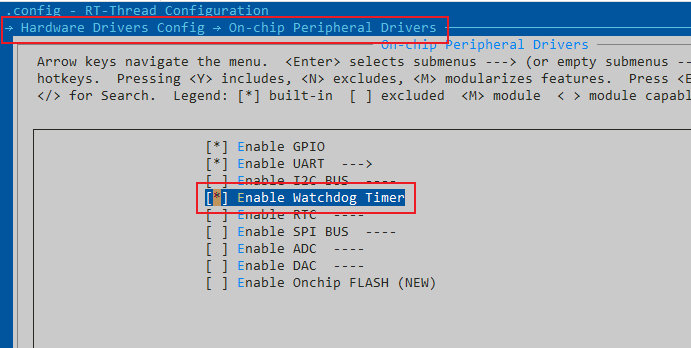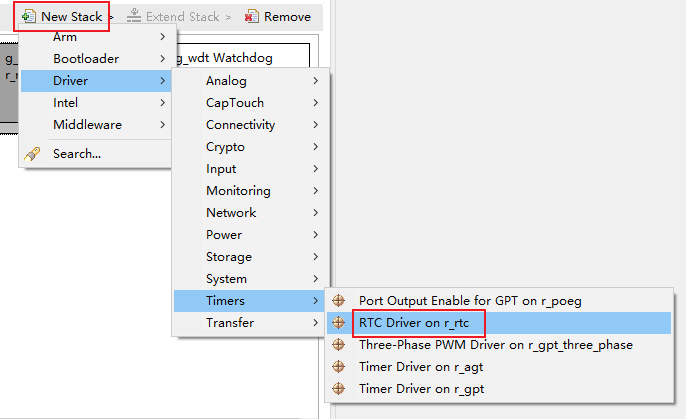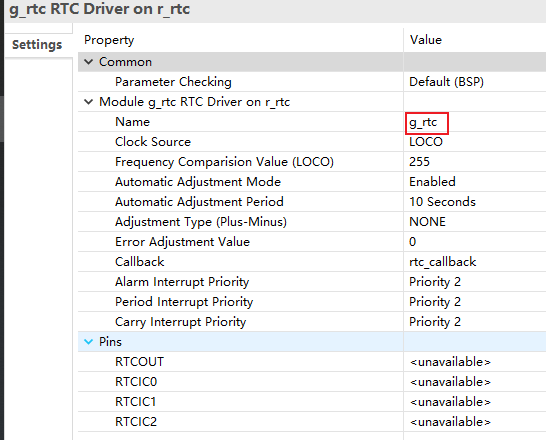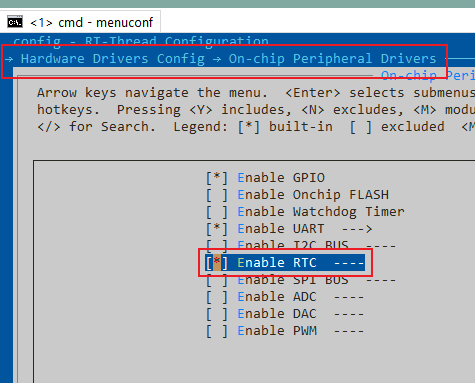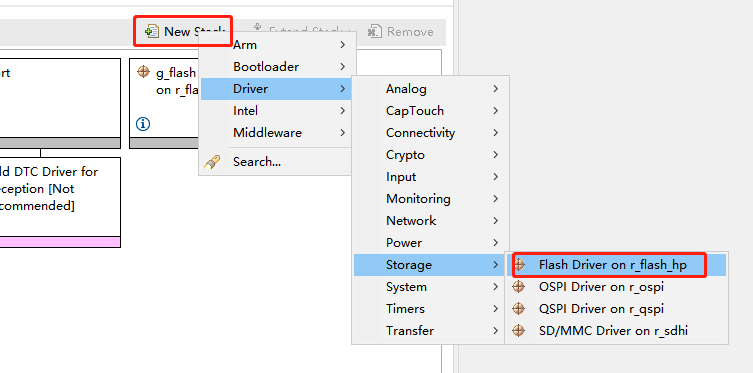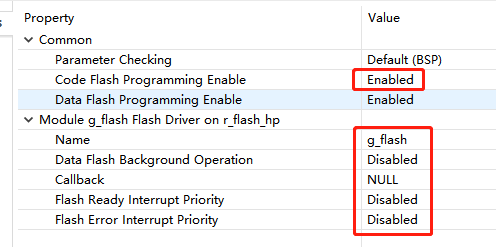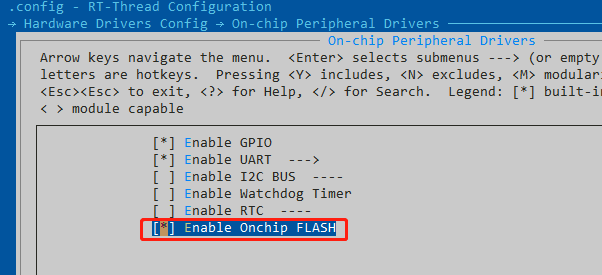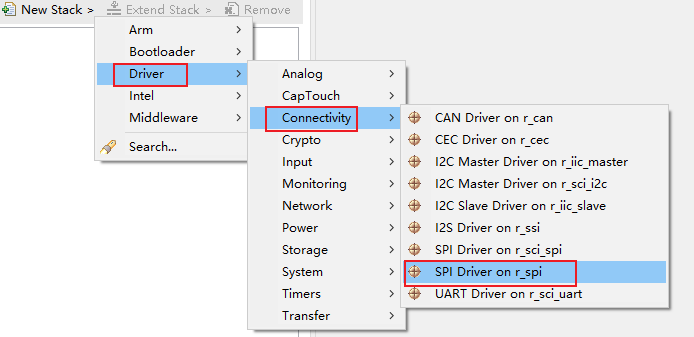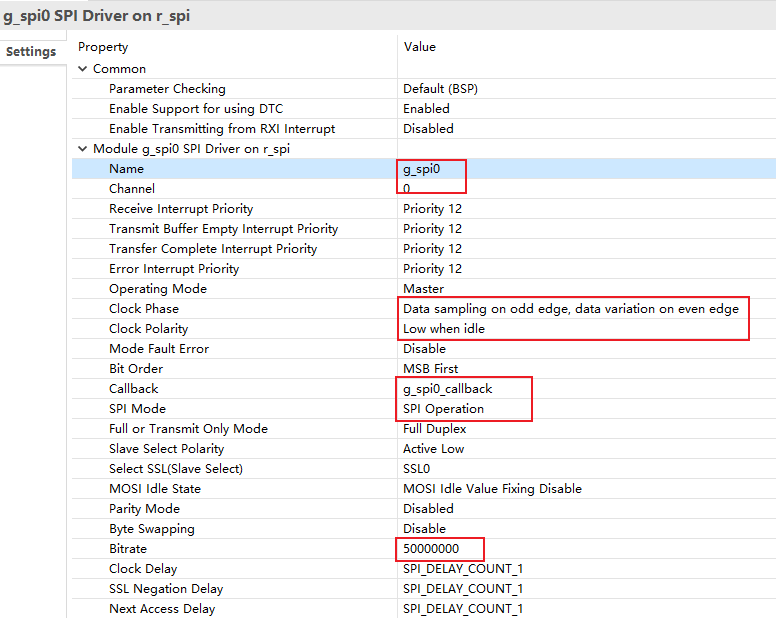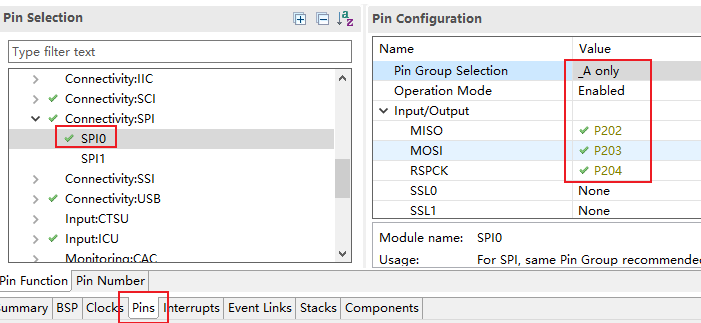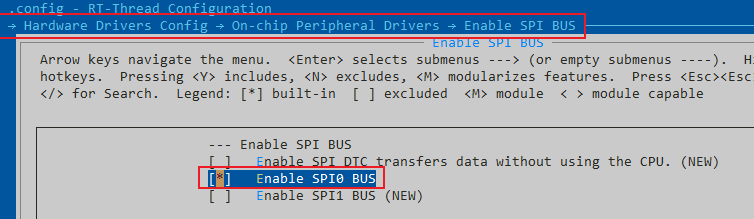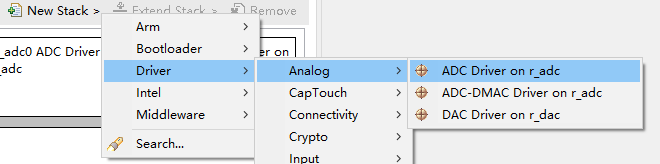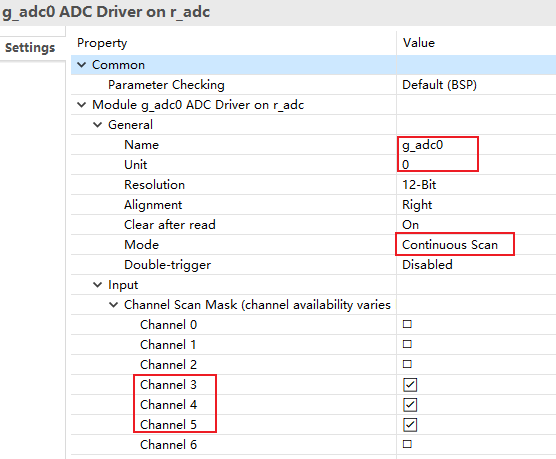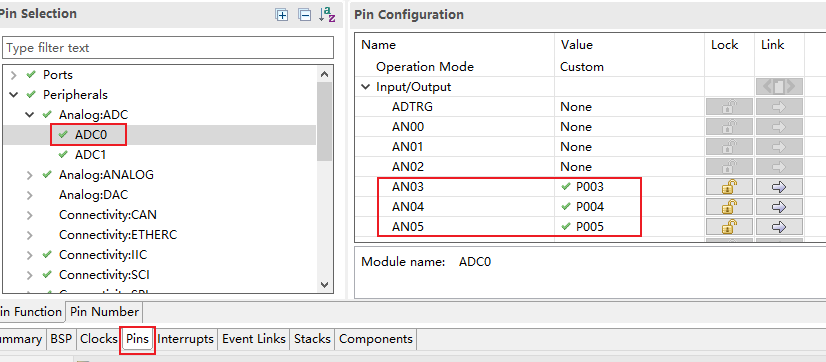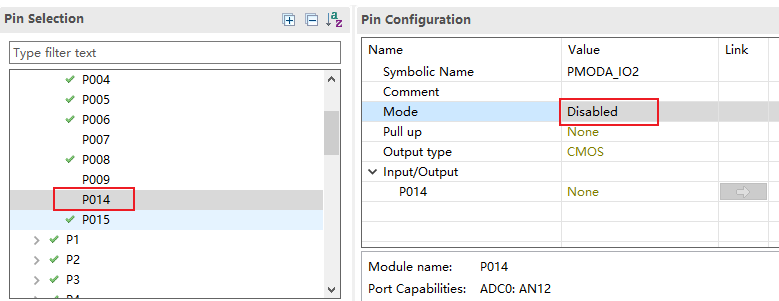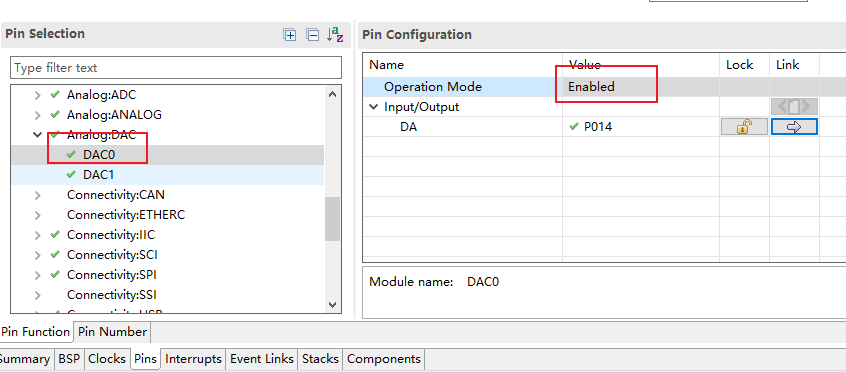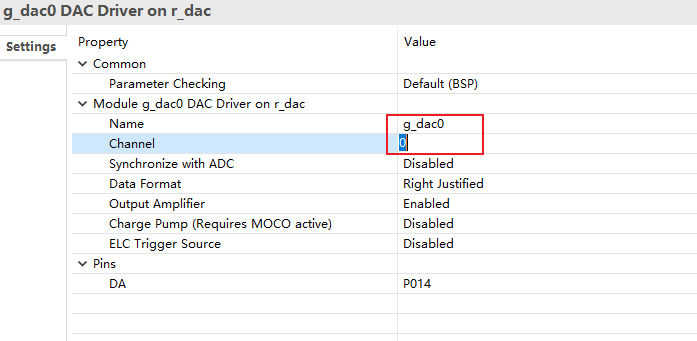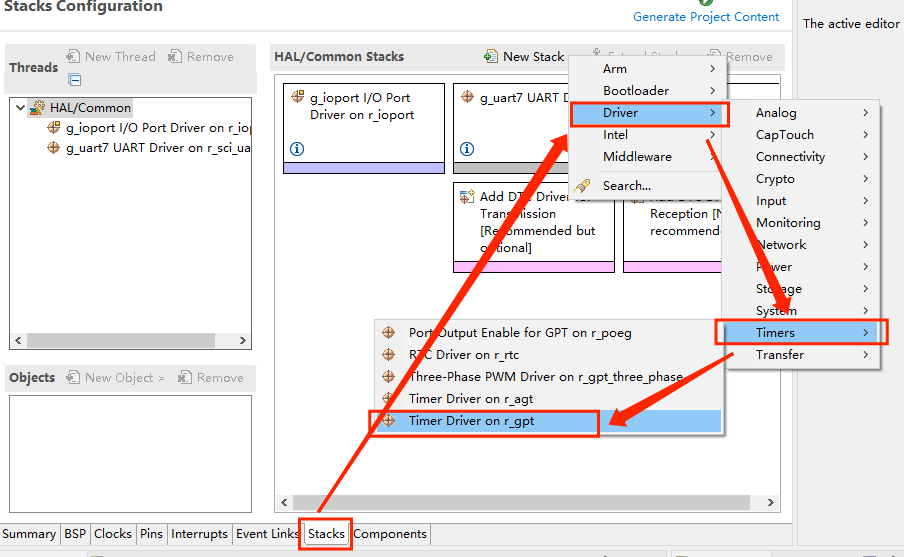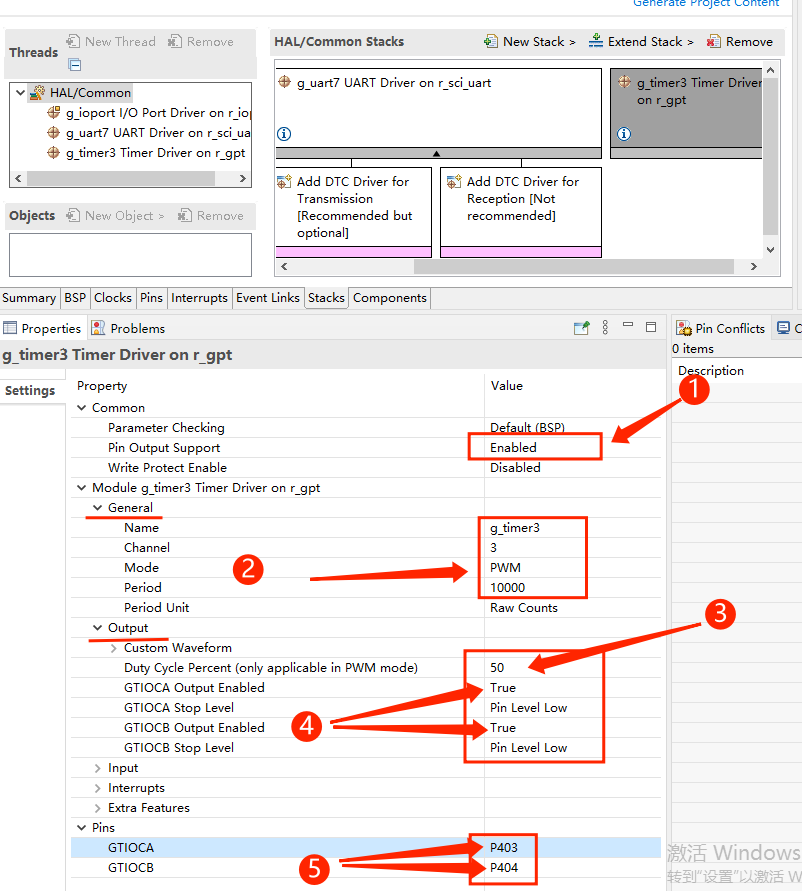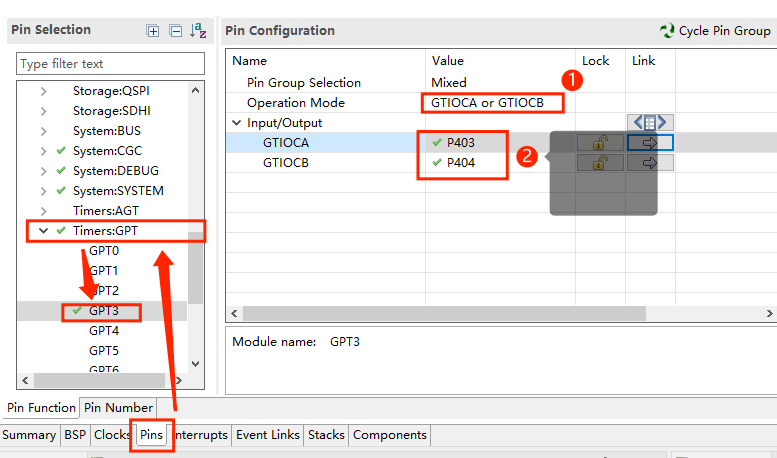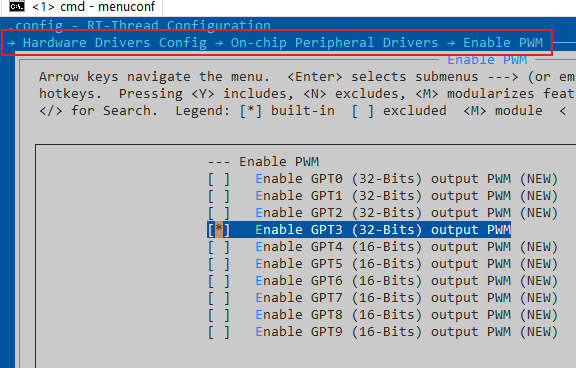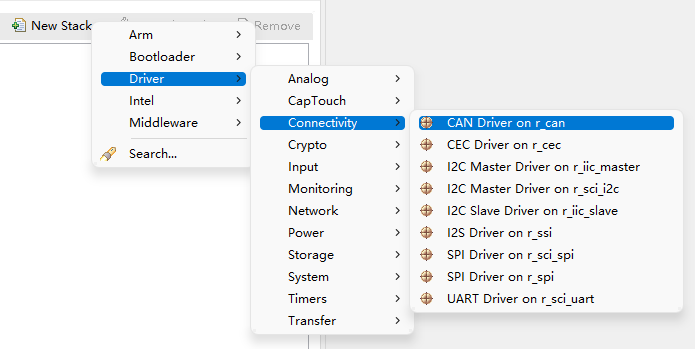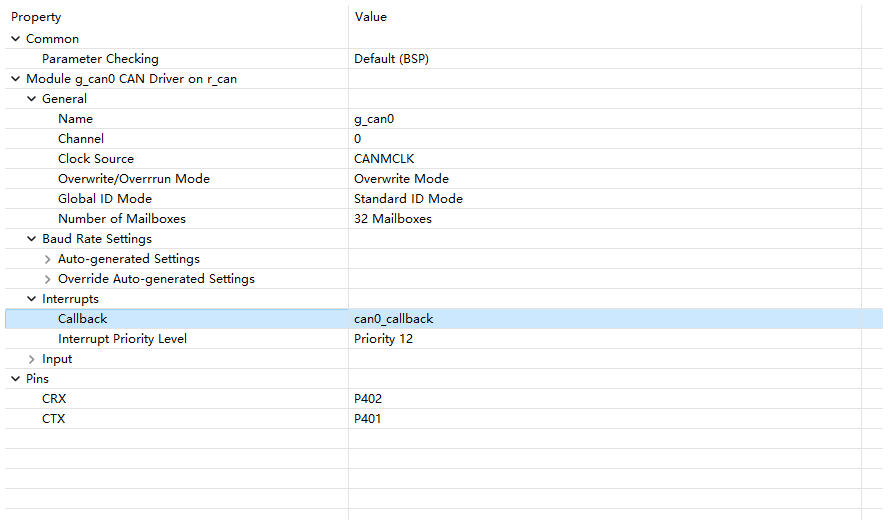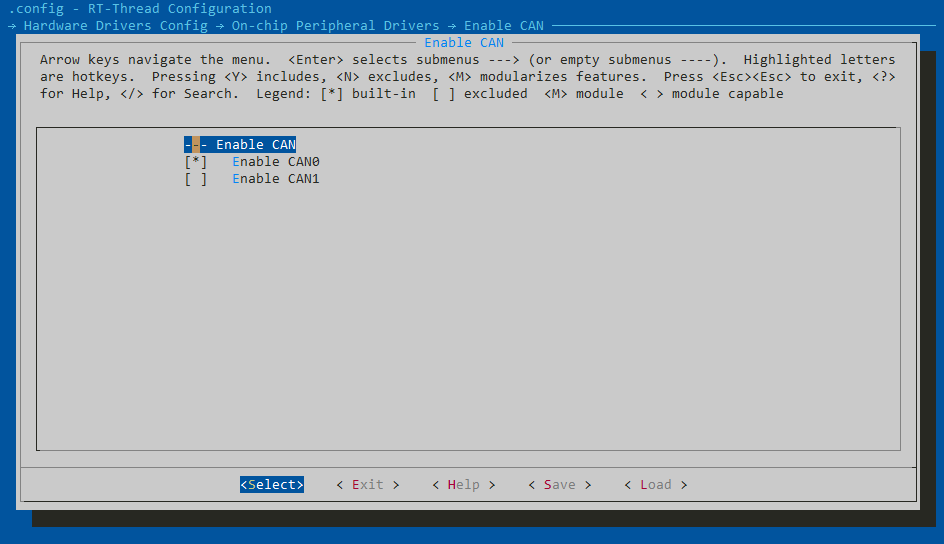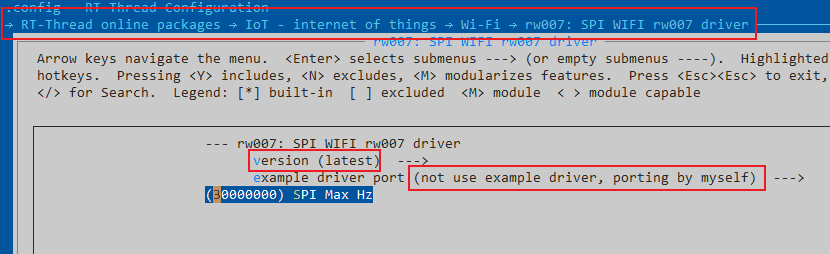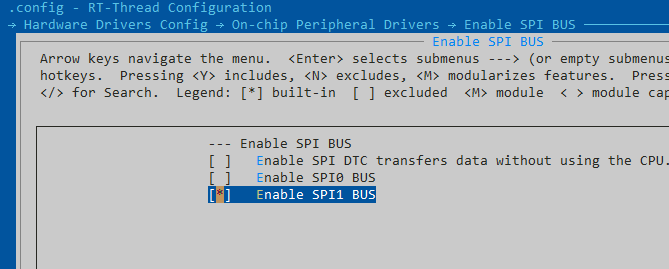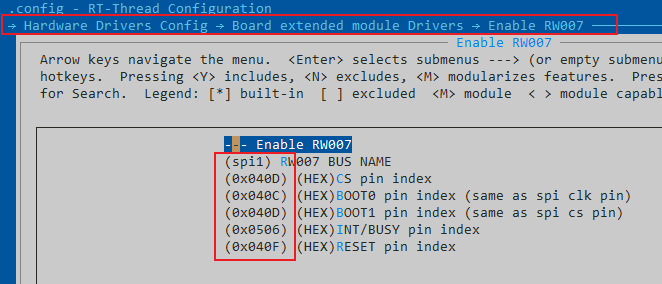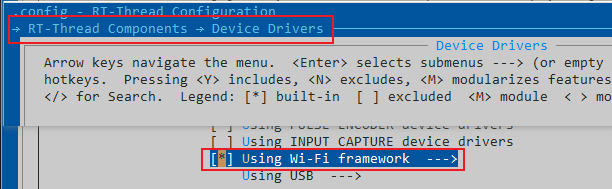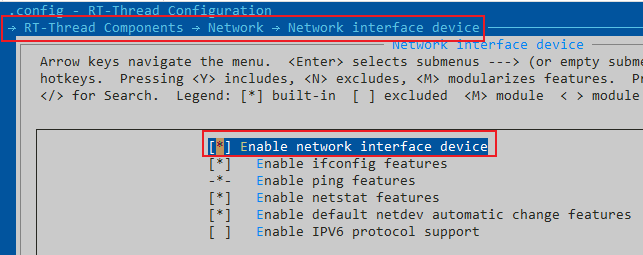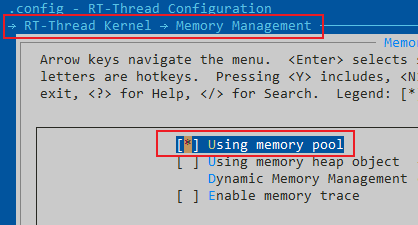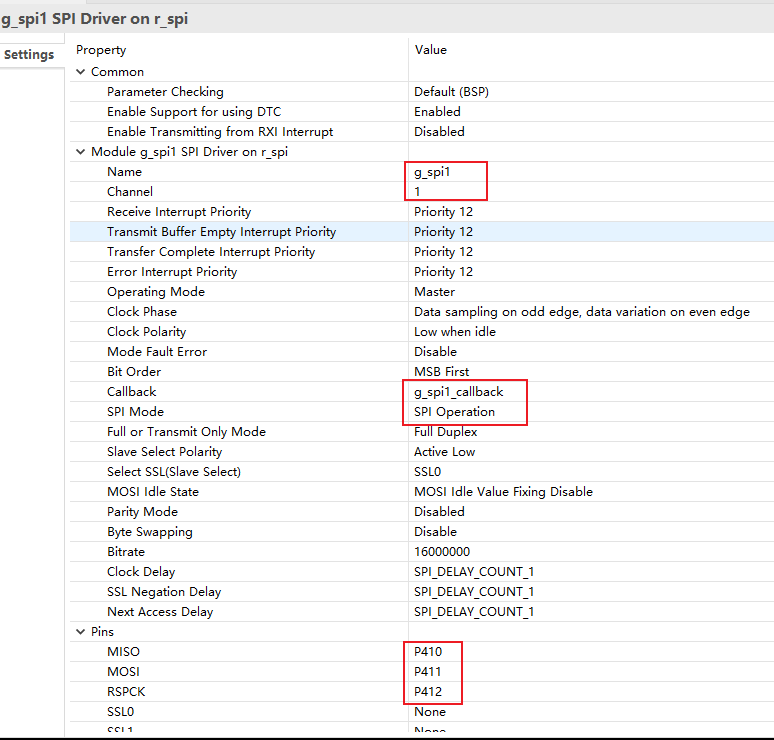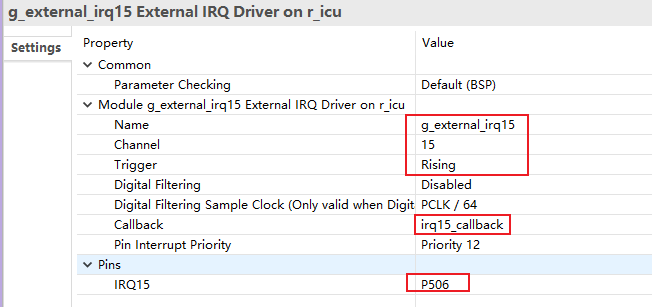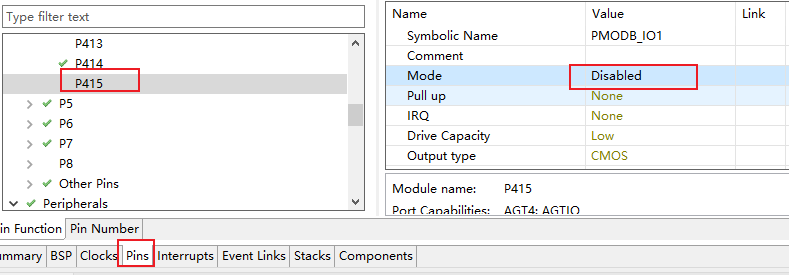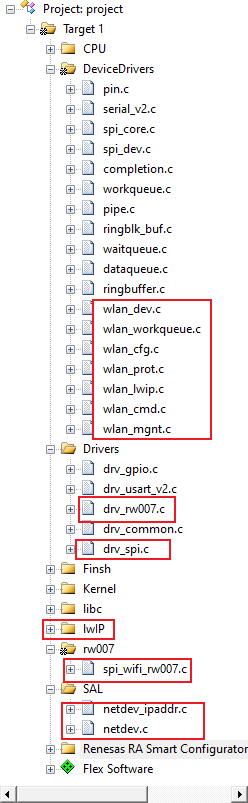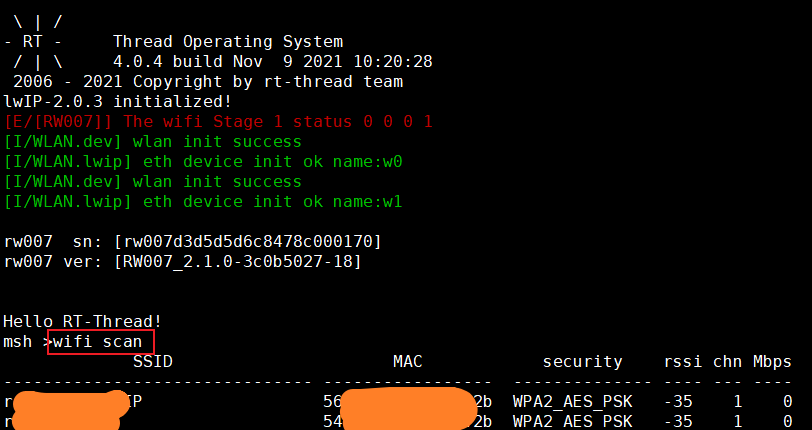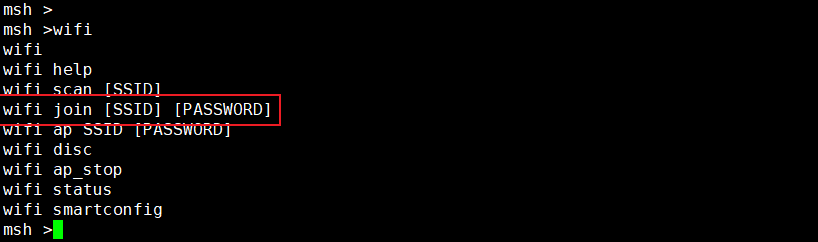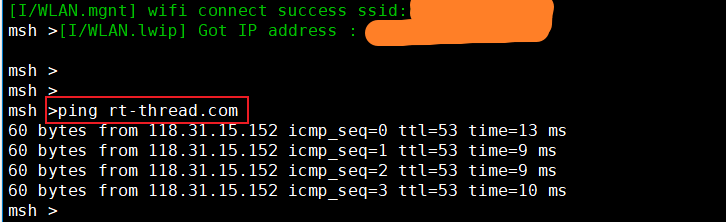11 KiB
在 MDK 中使用 FSP
添加RA Smart Config
- 打开 MDK,选择 “Tools -> Customize Tools Menu…”
- 点击 “new” 图标,添加一条自定义命令: RA Smart Configurator
- Command 输入工具的安装路径, 点击“…”找到安装路径下的“rasc.exe”文件并选中 (setup_fsp_v3_1_0_rasc_ 安装目录下)
- Initial Folder 输入参数: $P
- Arguments 输入参数: --device $D --compiler ARMv6 configuration.xml
- 点击 OK 保存命令“Tools -> RA smart Configurator”
- 点击添加的命令打开配置工具:RA Smart Config
添加 Device Partition Manager,添加步骤同上。
- 输入命令名称:
Device Partition Manager - Command: 在安装路径选中
rasc.exe - Initial Folder :
$P - Arguments:
-application com.renesas.cdt.ddsc.dpm.ui.dpmapplication configuration.xml "SL%L"
PS:以上相关操作也可以在 FSP 的说明文档中找到。
文档路径(本地):在 FSP 的安装目录下 .\fsp_documentation\v3.1.0\fsp_user_manual_v3.1.0\index.html
文档路径(官网):https://www2.renesas.cn/jp/zh/software-tool/flexible-software-package-fsp#document
FSP 版本选择
此 BSP 使用 FSP 3.1.0 版本为基础制作,优先推荐使用 FSP 3.1.0 版本进行配置修改。
使用 RASC 前请务必检查 FSP version 、Board、Device 配置项是否正确。
更新工程配置
使用 FSP 配置完成后如果有新的文件添加进工程中,不会马上添加进去。需要先编译一次,如果弹出如下提醒,选择 “是” 然后再次编译即可。
如何使用 RASC 添加外设
注意:文档中的外设添加步骤均为单独配置的说明,排版顺序不代表外设添加顺序,如遇到引脚冲突请查阅开发板及芯片手册的相关章节。
UART
如何添加一个 UART 端口外设配置?
- 选择 Stacks 配置页,点击 New Stack 找到 UART。
GPIO 中断
如何添加一个 IO 中断?
- 选择引脚编号,进入配置,比如选择 P105 做为中断引脚。可先找到引脚查看可配置成的 IRQx 通道号。
- 打开 ICU 中断通道 IRQ00
- 创建 stack 并进入配置。因为需要适配 RT-Thread 驱动中使用的命名,所以需要修改命名,设置name 、channel 、callback 是一致的标号。选择你希望的触发方式,最后保存配置,生成配置代码。
-
测试中断是否成功开启
#define IRQ_TEST_PIN "p105" void irq_callback_test(void *args) { rt_kprintf("\n IRQ00 triggered \n"); } void icu_sample(void) { /* init */ rt_uint32_t pin = rt_pin_get(IRQ_TEST_PIN); rt_kprintf("\n pin number : 0x%04X \n", pin); rt_err_t err = rt_pin_attach_irq(pin, PIN_IRQ_MODE_RISING, irq_callback_test, RT_NULL); if(RT_EOK != err) { rt_kprintf("\n attach irq failed. \n"); } err = rt_pin_irq_enable(pin, PIN_IRQ_ENABLE); if(RT_EOK != err) { rt_kprintf("\n enable irq failed. \n"); } } MSH_CMD_EXPORT(icu_sample, icu sample);
WDT
- 创建 WDT
- 配置 WDT,需要注意在 RT-Thread 中只使用了一个 WDT 设备,所以没有对其进行编号,如果是新创建的 WDT 设备需要注意 name 字段,在驱动中默认使用的是
g_wdt。
- 如何在 ENV 中打开 WDT 以及WDT 接口使用说明
RTC
- 添加 RTC 设备
- 配置 RTC,需要注意在 RT-Thread 中只是用了一个 RTC 设备,所以没有对其进行编号,如果是新创建的 RTC 设备需要注意 name 字段,在驱动中默认使用的是
g_rtc。修改 Callback 为 rtc_callback
- 如何在 ENV 中打开 RTC 以及 RTC 接口使用说明
Flash
- 创建 Flash
- 配置 Flash,需要注意在 RT-Thread 中只使用了一个 flash 设备,所以没有对其进行编号,如果是新创建的 flash 设备需要注意 name 字段,在驱动中默认使用的是
g_flash。
- 如何在 ENV 中打开 Flash
SPI
- 添加一个 SPI 外设端口
- 配置 channel、name、Clock Phase、Clock Polarity、Callback、 SPI Mode 等参数,波特率在代码中可通过 API 修改,这里可以设置一个默认值。
- 在 Pins 中打开 SPI0 ,配置端口引脚。注意:请勿在此处配置 SSLx 片选引脚,片选引脚的控制在驱动程序中由软件控制。
-
如何在 ENV 中打开 SPI 以及 SPI 接口使用说明
ADC/DAC
创建 ADC/DAC
- ADC
- 配置 name、unit、mode,选择扫描的通道编号
- 配置扫描通道对应的引脚
- 在 menuconfig 中打开对应的通道
- DAC
- 需要先关闭 P014 的默认 mode
- 开启 DAC0 通道
- 修改通道号为 0,与 DAC0 对应
- 在 menuconfig 中打开对应的通道
通用 PWM 定时器(GPT)
GPT 定时器在该芯片中可作为通用定时器,也可以用于产生 PWM 信号。在将其用于产生 PWM 信号时,GPT 定时器提供了 gpt0 - gpt9 总共 10 个通道,每个通道可以设定两个输出端口。当前版本的 PWM 驱动将每个通道都看做一个单独的 PWM 设备,每个设备都只有一个通道。用户可以选择开启一个通道的任意一个输出端口,或将两个端口均开启,但在同时开启两个端口的情况下,它们输出的波形将完全一致。
-
添加 GPT 设备
-
配置通道
对 GPT 较为关键的配置如图所示,具体解释如下:
- 将
Common->Pin Output Support设置为 Enable ,以开启 PWM 波形的输出。 - 指定 GPT 通道,并根据通道数指定 GPT 的名称,例如此处指定 GPT 通道 3 ,所以 GPT 的名称必须为
g_timer3。并且将定时器模式设置为 PWM ,并指定每个 PWM 周期的计数值。 - 设定 PWM 通道默认输出的占空比,这里为 50% 。
- 设定 GPT 通道下两个输出端口的使能状态。
- 此处设置 GPT 通道下两个输出端口各自对应的引脚。
- 将
-
配置输出引脚
在完成上一步对 GPT 定时器的设置后,根据图示找到对应 GPT 通道输出引脚设置的界面(这里是 GPT3),将图中标号 1 处设置为
GTIOCA or GTIOCB,并根据需要在图中标号 2 处设置 GPT 通道下两个输出端口各自对应的输出引脚。- 在 menuconfig 中打开对应的通道,RT-Thread 的 pwm 框架介绍
CAN
- 添加CAN
- 配置Callback为
can0_callback或can1_callback
-
配置其他选项,并生成代码。
-
使用ENV使能CAN。CAN设备使用说明
使用 WiFi 模块 RW007
- 软件包配置中找到 RW007,并修改为下图配置
- menuconfig 中打开驱动的 RW007 配置,默认使用了 SPI1 端口。所以需要打开 SPI1 总线。
- 在设备驱动框架中打开 WLAN 框架,
在网络配置中打开 NETDEV 组件:
在 kernel 中打开 mempool 配置:
- FSP 中打开添加 SPI 外设端口,如何添加SPI。下图以 SPI1 端口为例的配置如下:
- RW007 有一个从机控制的 INT 引脚,需要占用一个 IRQ 通道,下图以 P506 为例的配置如下:
- RW007 的 RESET 控制引脚修改默认配置,这里在 RASC 中 mode 设为关闭,交由 RW007 中进行控制。
- 配置完成,检查 MDK 工程中是否加入了必要的文件
- 编译下载,验证结果。
系统启动会自动获取 RW007 的信息,输入wifi scan 命令扫描环境中的 WiFi 信号。更多 WiFi 命令
使用 WiFi join 命令连接 WiFi 热点 :
使用 ping rt-thread.com 测试网络连接: