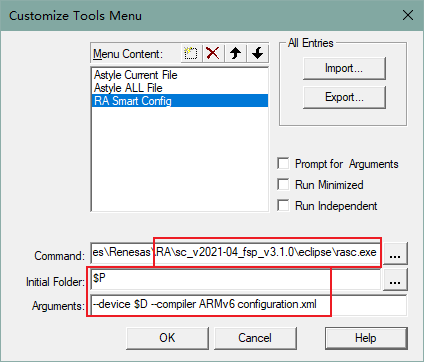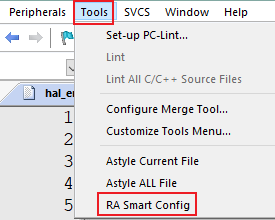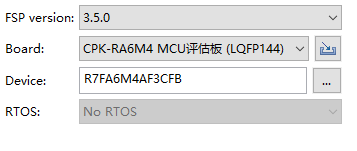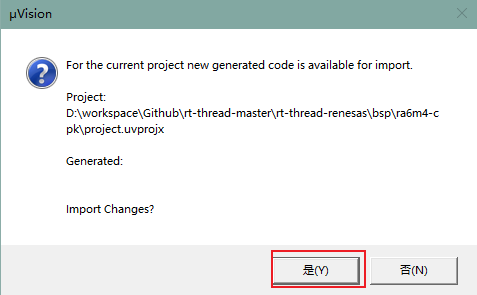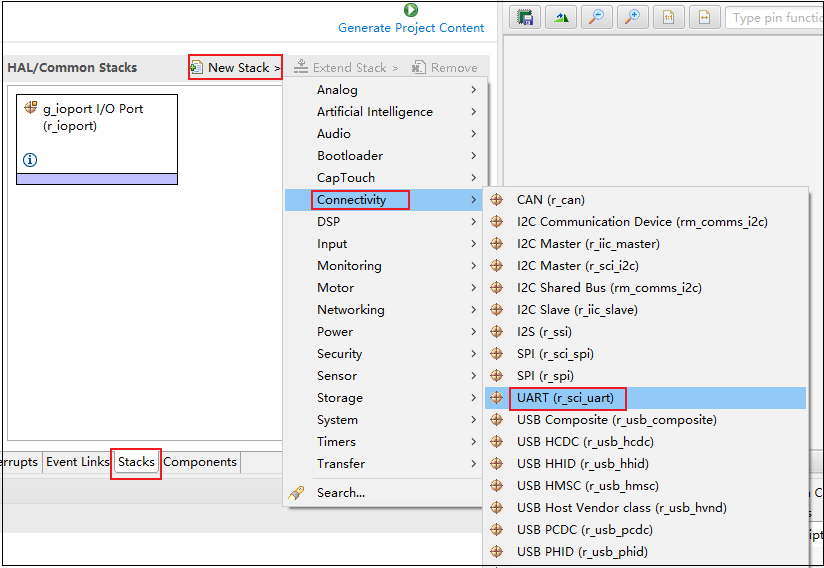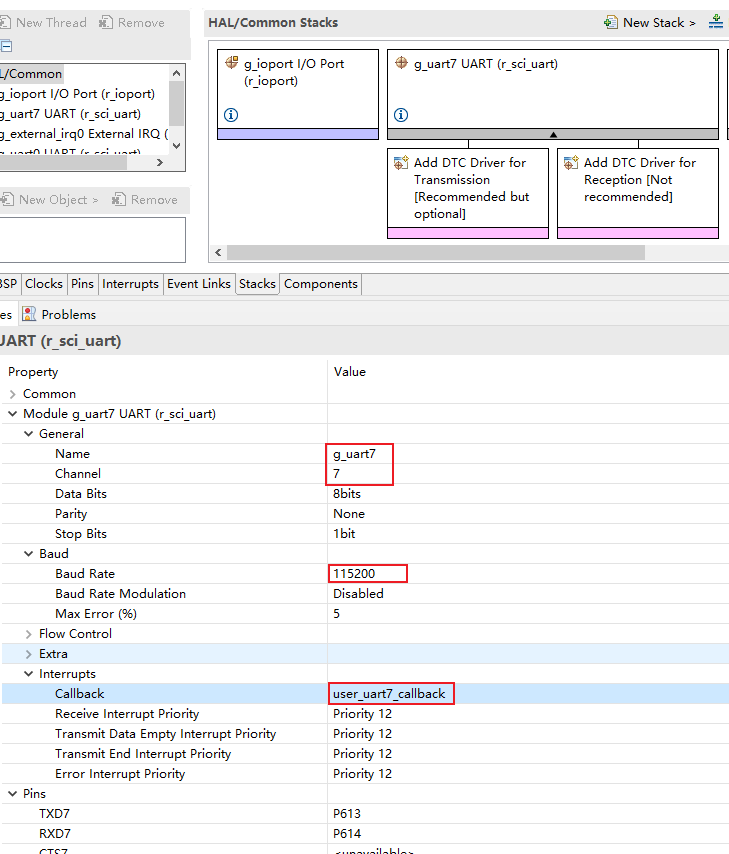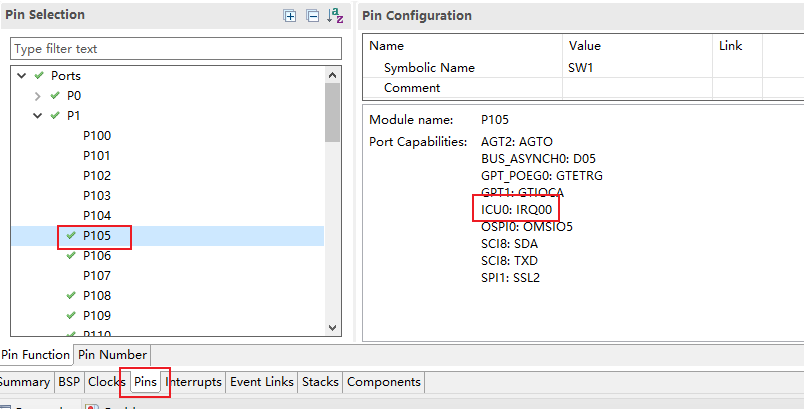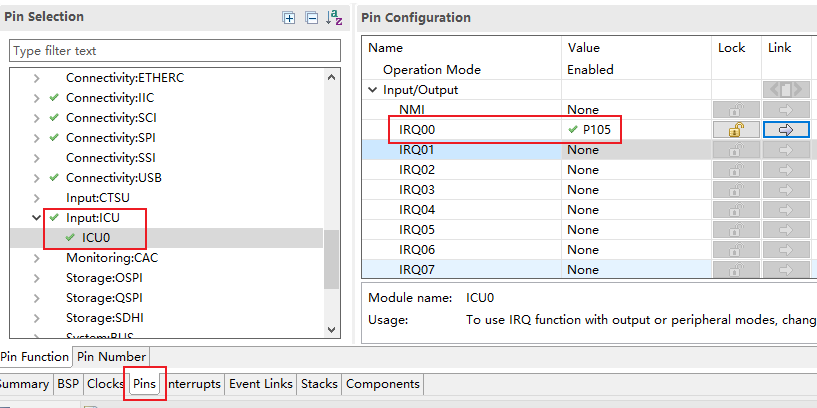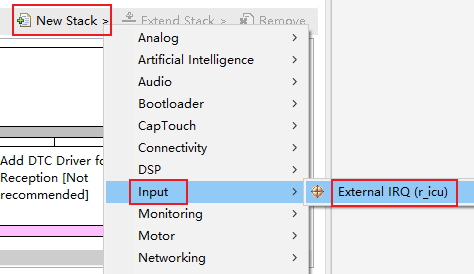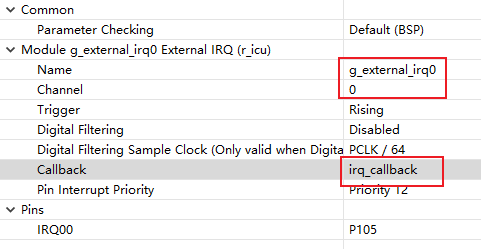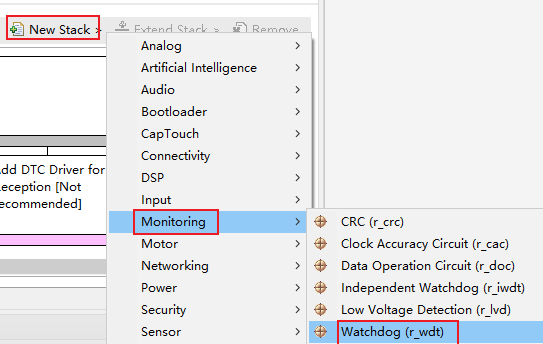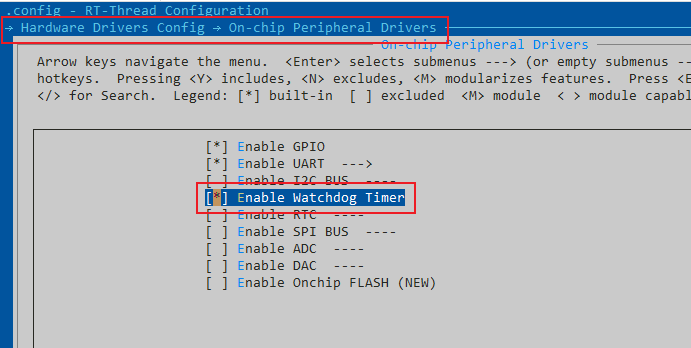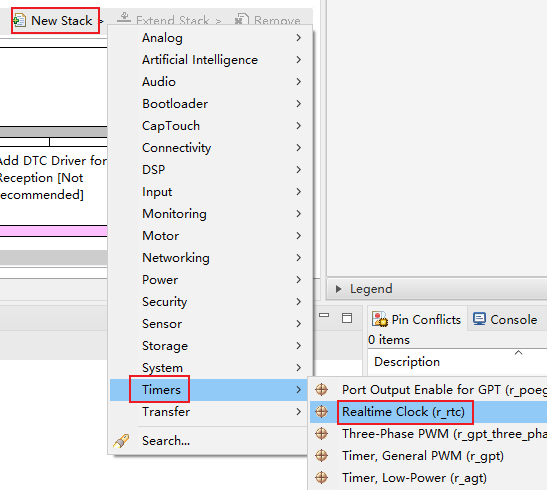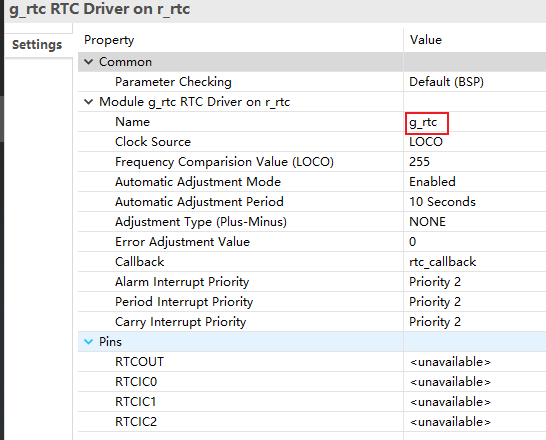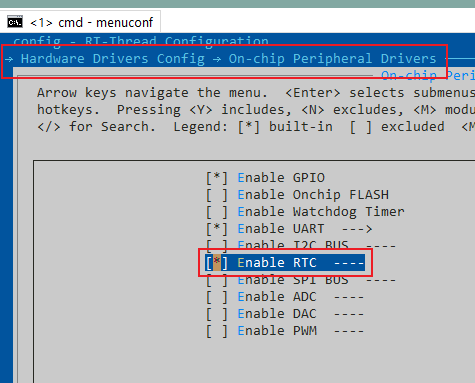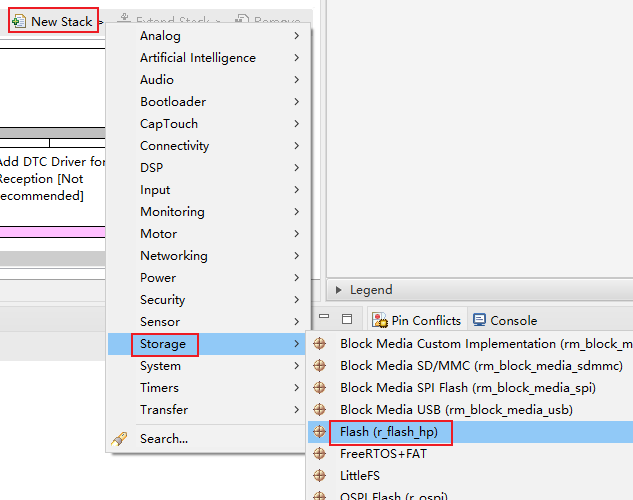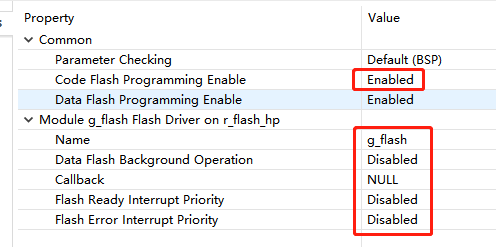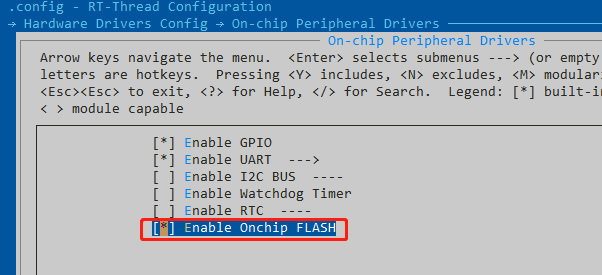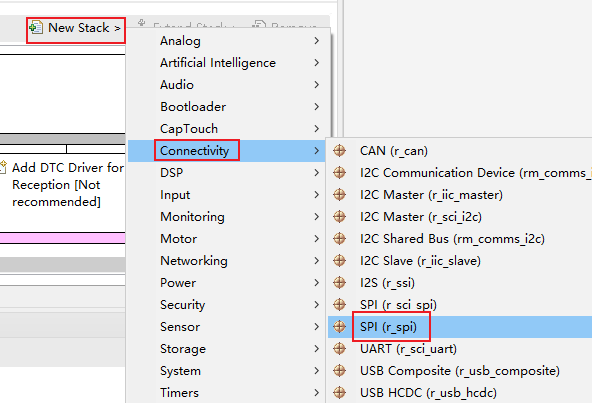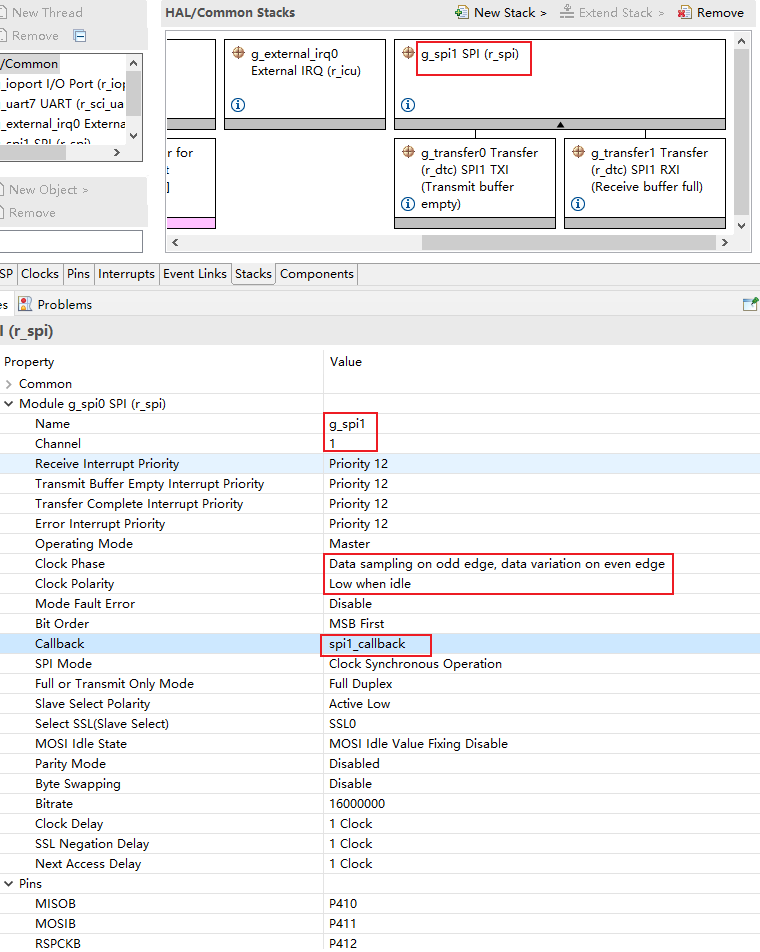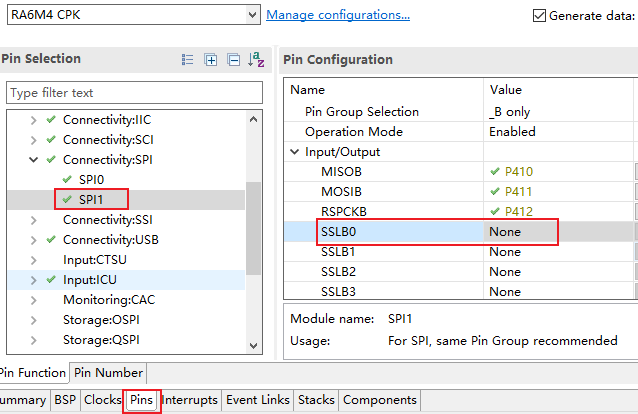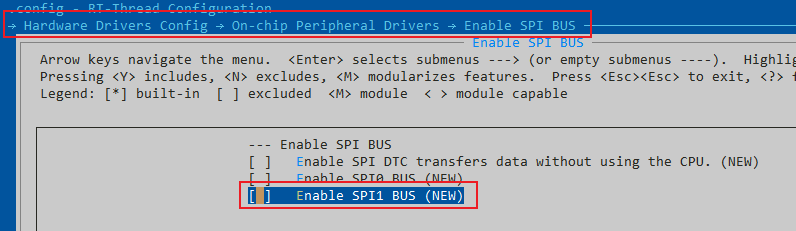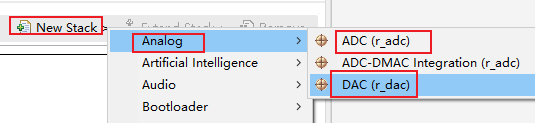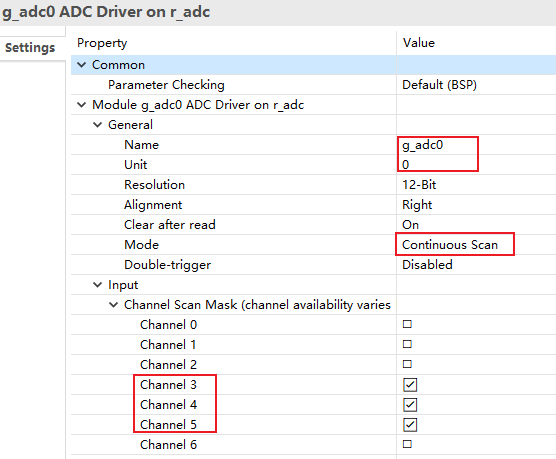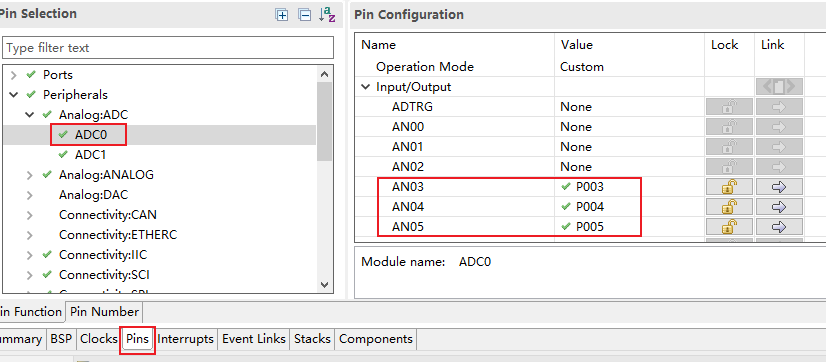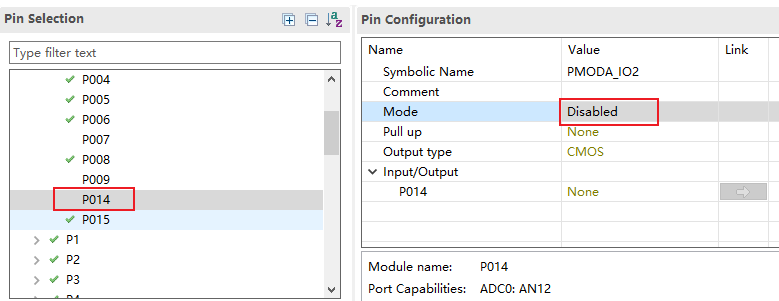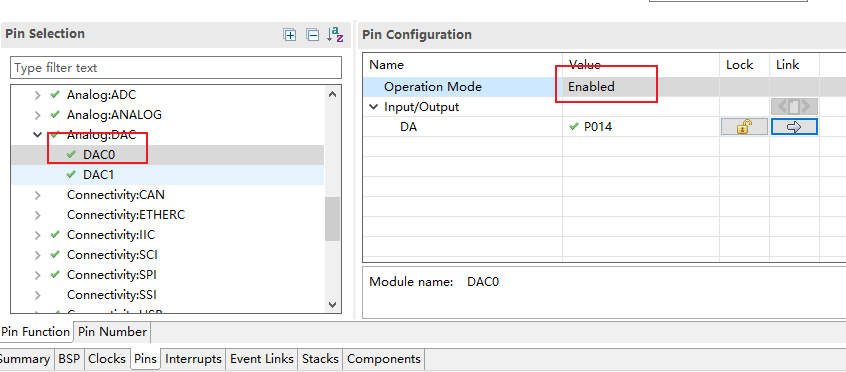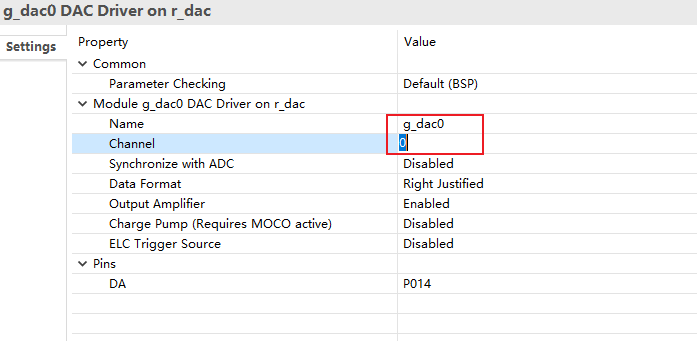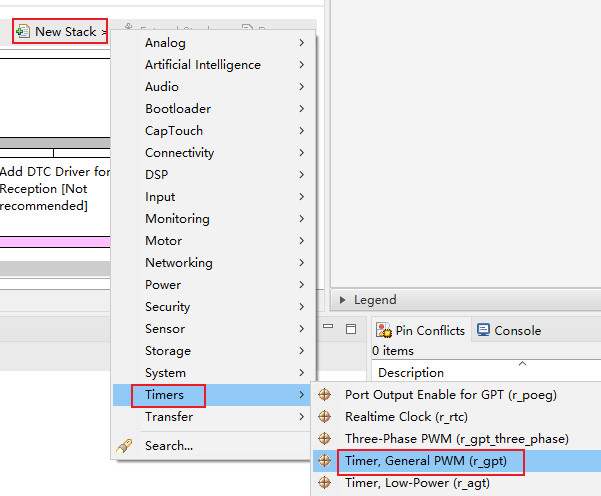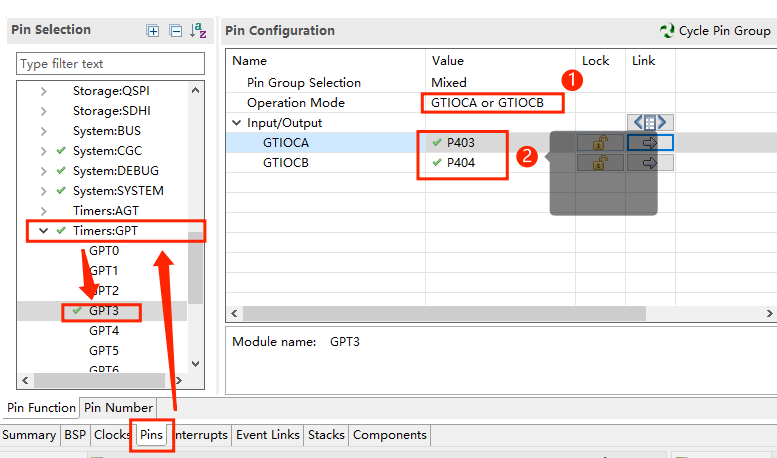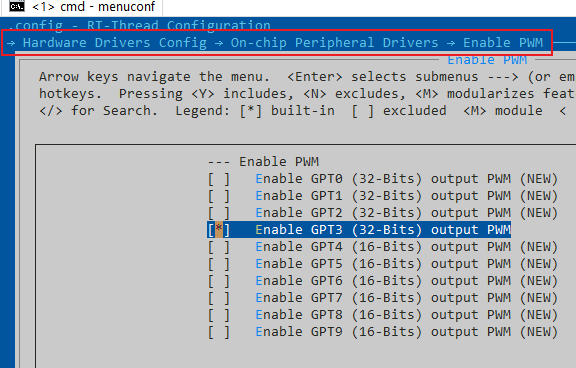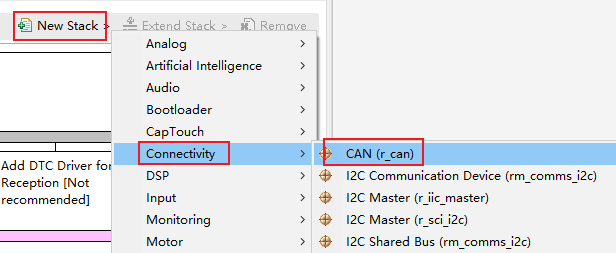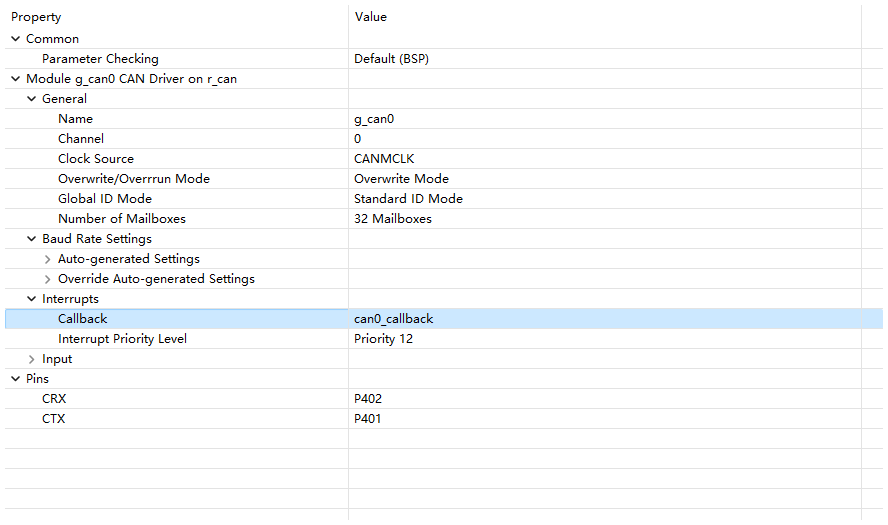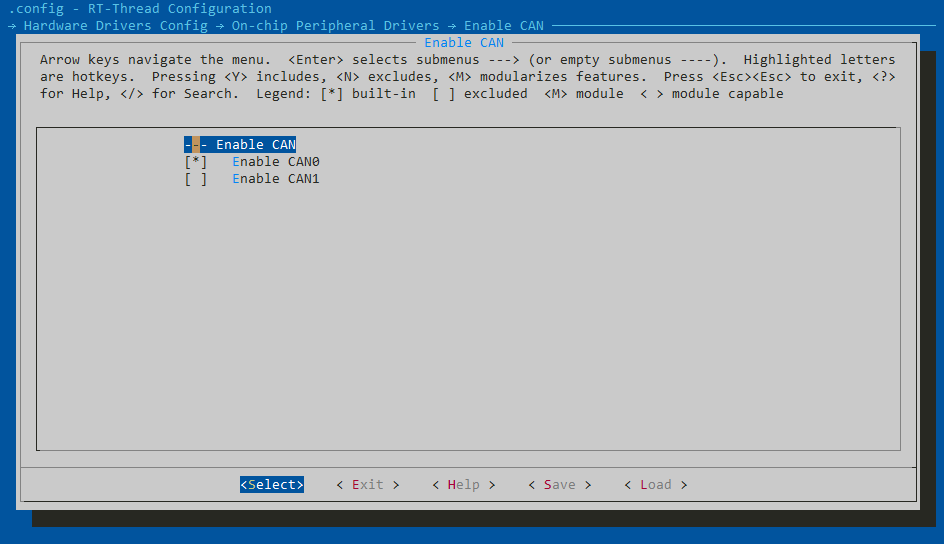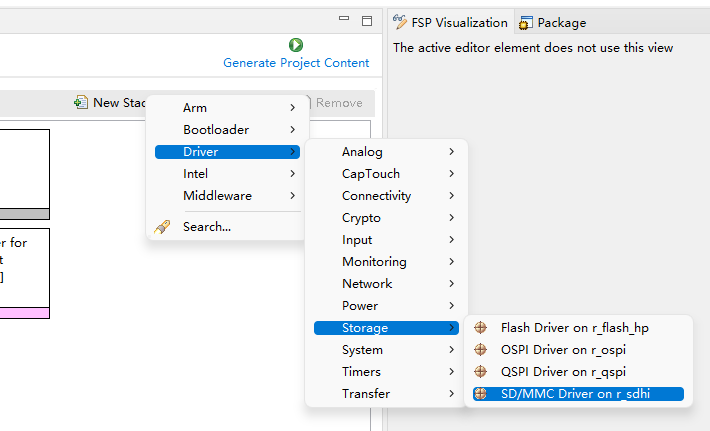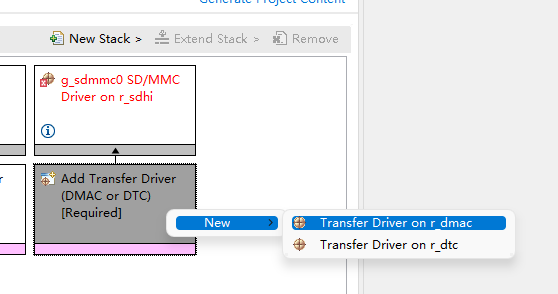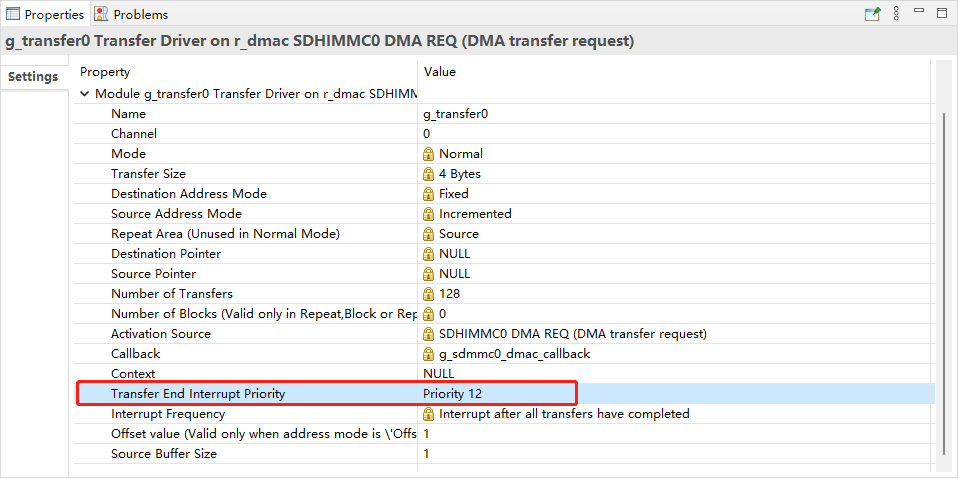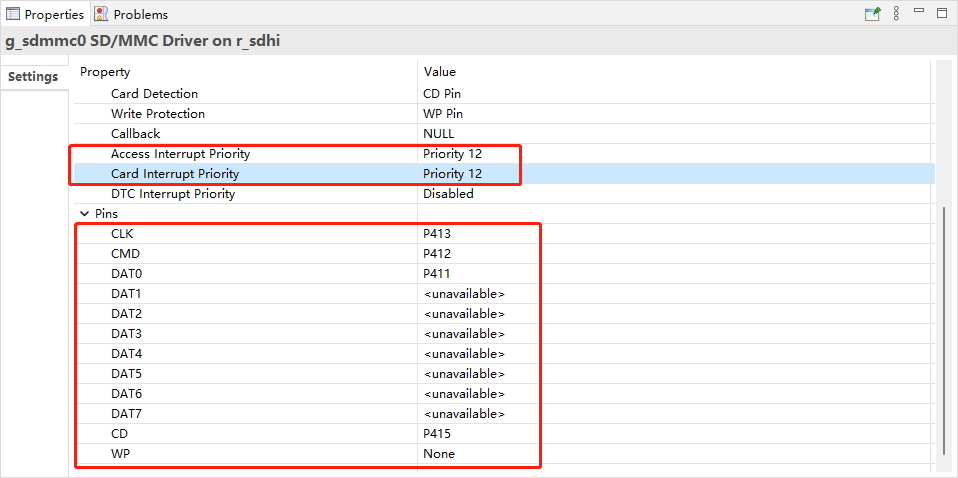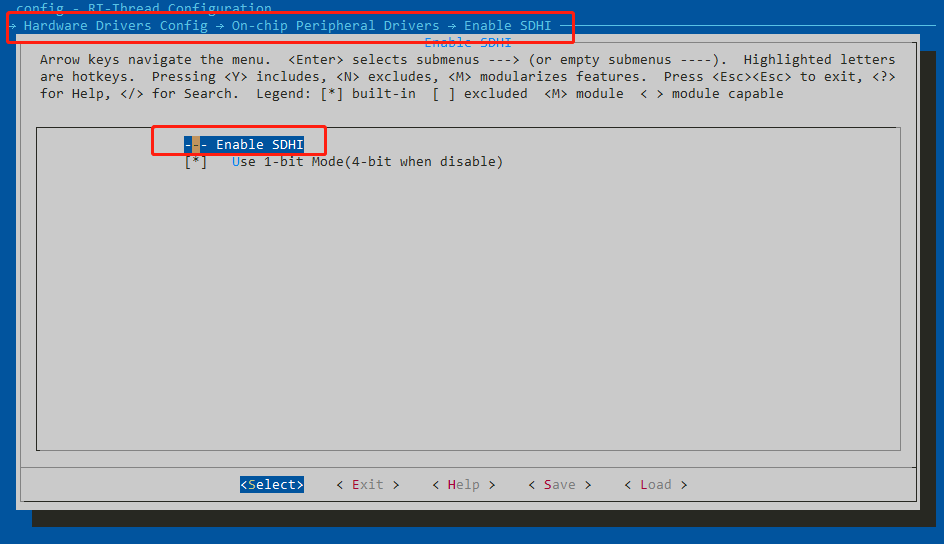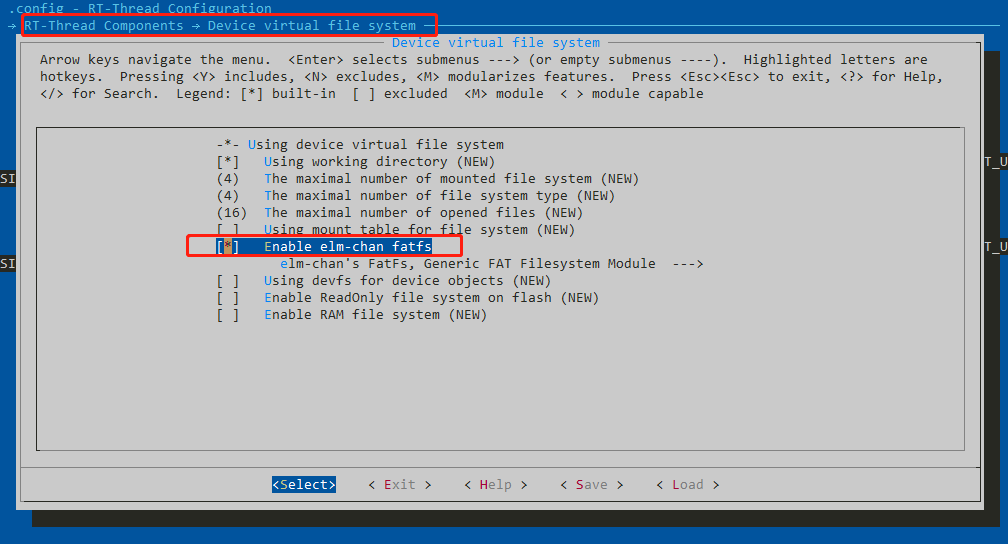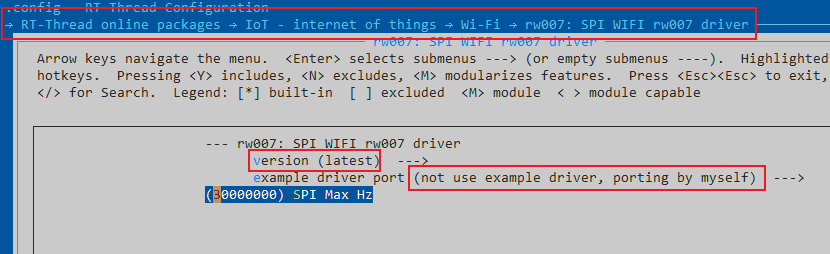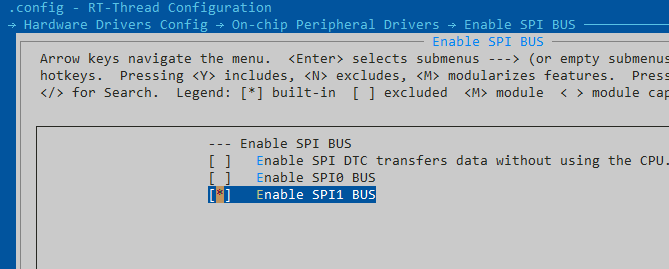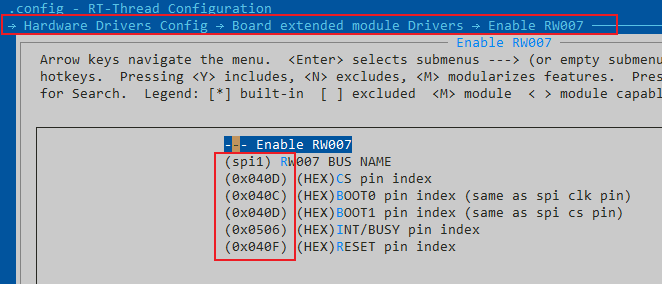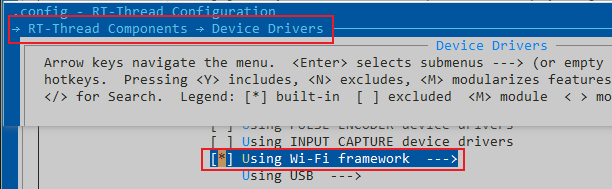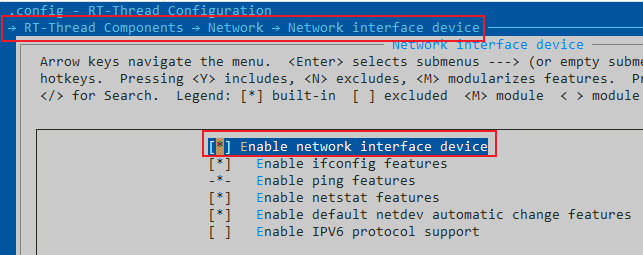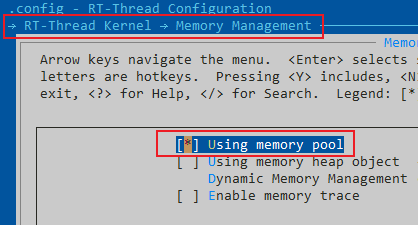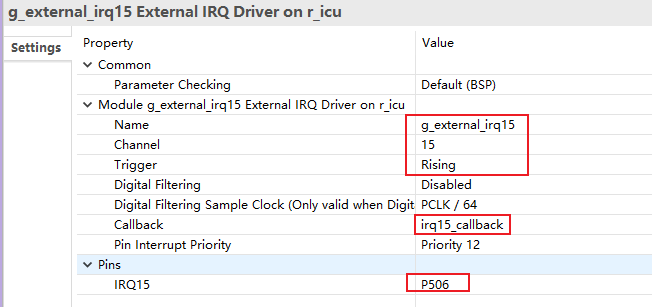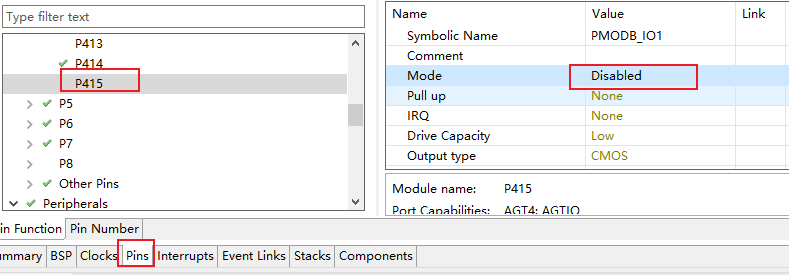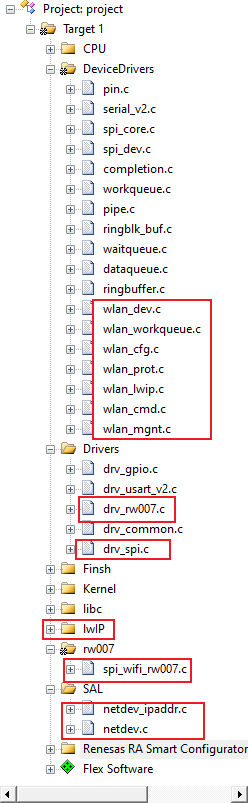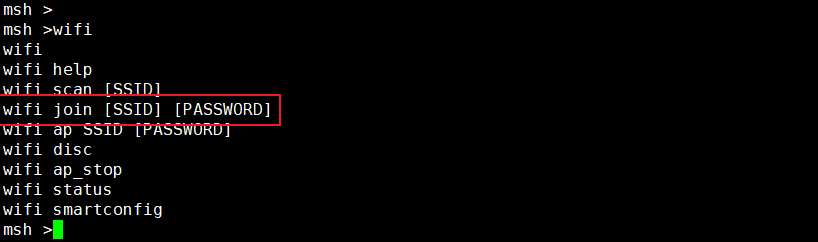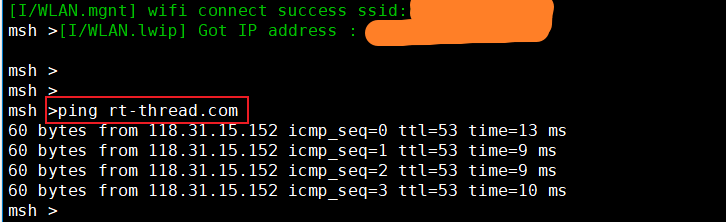11 KiB
RA系列使用 FSP 配置外设驱动
1. 准备工作
1.1 在 MDK 中添加用于启动FSP的自定义命令
- 打开 MDK,选择 “Tools -> Customize Tools Menu…”
- 点击 “new” 图标,添加一条自定义命令: RA Smart Configurator
- Command 输入工具的安装路径, 点击“…”找到安装路径下的“rasc.exe”文件并选中 (rasc 安装目录下)
- Initial Folder 输入参数: $P
- Arguments 输入参数: --device $D --compiler ARMv6 configuration.xml
- 点击 OK 保存命令
- 点击添加的命令 “Tools -> RA smart Configurator”,打开配置工具:RA Smart Config
PS:以上相关操作也可以在 FSP 的说明文档中找到。
FSP 文档:https://www2.renesas.cn/jp/zh/software-tool/flexible-software-package-fsp#document
1.2 注意事项
1.2.1 FSP 版本选择
RA系列已更新 FSP 3.5.0 版本的支持,请使用 FSP 3.5.0 版本进行配置修改,旧版本可能存在兼容性问题。
使用 RASC 前请务必检查 FSP version 、Board、Device 配置项是否正确。
1.2.2 更新工程配置
使用 FSP 配置完成后如果有新的文件添加进工程中,不会马上添加进去。需要先编译一次,如果弹出如下提醒,选择 “是” 然后再次编译即可。
2. 使用 FSP 添加并配置外设
PS:文档中的外设添加步骤均为单独配置的说明,排版顺序不代表外设添加顺序,如遇到引脚冲突请查阅开发板及芯片手册的相关章节。
UART
如何添加一个 UART 端口外设配置?
GPIO 中断
如何添加一个 IO 中断?
- 选择引脚编号,进入配置,比如选择 P105 做为中断引脚。可先找到引脚查看可配置成的 IRQx 通道号。
- 打开 ICU 中断通道 IRQ00
- 创建 stack 并进入配置。因为需要适配 RT-Thread 驱动中使用的命名,所以需要修改命名,设置 name 、channel 为一致的标号,callback统一命名为
irq_callback。选择你希望的触发方式,最后保存配置,生成配置代码。
-
测试中断是否成功开启
#define IRQ_TEST_PIN "p105" void irq_callback_test(void *args) { rt_kprintf("\n IRQ00 triggered \n"); } void icu_sample(void) { /* init */ rt_uint32_t pin = rt_pin_get(IRQ_TEST_PIN); rt_kprintf("\n pin number : 0x%04X \n", pin); rt_err_t err = rt_pin_attach_irq(pin, PIN_IRQ_MODE_RISING, irq_callback_test, RT_NULL); if(RT_EOK != err) { rt_kprintf("\n attach irq failed. \n"); } err = rt_pin_irq_enable(pin, PIN_IRQ_ENABLE); if(RT_EOK != err) { rt_kprintf("\n enable irq failed. \n"); } } MSH_CMD_EXPORT(icu_sample, icu sample);
WDT
- 创建 WDT
- 配置 WDT,需要注意在 RT-Thread 中只使用了一个 WDT 设备,所以没有对其进行编号,如果是新创建的 WDT 设备需要注意 name 字段,在驱动中默认使用的是
g_wdt。
- 如何在 ENV 中打开 WDT 以及WDT 接口使用说明
RTC
- 添加 RTC 设备
- 配置 RTC,需要注意在 RT-Thread 中只是用了一个 RTC 设备,所以没有对其进行编号,如果是新创建的 RTC 设备需要注意 name 字段,在驱动中默认使用的是
g_rtc。修改 Callback 为 rtc_callback
- 如何在 ENV 中打开 RTC 以及 RTC 接口使用说明
Flash
- 创建 Flash
- 配置 Flash,需要注意在 RT-Thread 中只使用了一个 flash 设备,所以没有对其进行编号,如果是新创建的 flash 设备需要注意 name 字段,在驱动中默认使用的是
g_flash。
- 如何在 ENV 中打开 Flash
SPI
- 添加一个 SPI 外设端口
- 配置 channel、name、Clock Phase、Clock Polarity、Callback、 SPI Mode 等参数,波特率在代码中可通过 API 修改,这里可以设置一个默认值。
- 在 Pins 中打开 SPI1 ,配置端口引脚。注意:请勿在此处配置 SSLx 片选引脚,片选引脚的控制在驱动程序中由软件控制。
-
如何在 ENV 中打开 SPI 以及 SPI 接口使用说明
ADC/DAC
创建 ADC/DAC
- ADC
- 配置 name、unit、mode,选择扫描的通道编号
- 配置扫描通道对应的引脚
- 在 menuconfig 中打开对应的通道
- DAC
- 需要先关闭 P014 的默认 mode
- 开启 DAC0 通道
- 修改通道号为 0,与 DAC0 对应
- 在 menuconfig 中打开对应的通道
PWM(GPT)
GPT 定时器在该芯片中可作为通用定时器,也可以用于产生 PWM 信号。在将其用于产生 PWM 信号时,GPT 定时器提供了 gpt0 - gpt9 总共 10 个通道,每个通道可以设定两个输出端口。当前版本的 PWM 驱动将每个通道都看做一个单独的 PWM 设备,每个设备都只有一个通道。用户可以选择开启一个通道的任意一个输出端口,或将两个端口均开启,但在同时开启两个端口的情况下,它们输出的波形将完全一致。
- 添加 GPT 设备
- 配置通道
对 GPT 较为关键的配置如图所示,具体解释如下:
- 将
Common->Pin Output Support设置为 Enable ,以开启 PWM 波形的输出。 - 指定 GPT 通道,并根据通道数指定 GPT 的名称,例如此处指定 GPT 通道 3 ,所以 GPT 的名称必须为
g_timer3。并且将定时器模式设置为 PWM ,并指定每个 PWM 周期的计数值。 - 设定 PWM 通道默认输出的占空比,这里为 50% 。
- 设定 GPT 通道下两个输出端口的使能状态。
- 此处设置 GPT 通道下两个输出端口各自对应的引脚。
- 配置输出引脚
在完成上一步对 GPT 定时器的设置后,根据图示找到对应 GPT 通道输出引脚设置的界面(这里是 GPT3),将图中标号 1 处设置为 GTIOCA or GTIOCB ,并根据需要在图中标号 2 处设置 GPT 通道下两个输出端口各自对应的输出引脚。
- 在 menuconfig 中打开对应的通道,RT-Thread 的 pwm 框架介绍
CAN
- 添加CAN
- 配置Callback为
can0_callback或can1_callback
-
配置其他选项,并生成代码。
-
使用ENV使能CAN。CAN设备使用说明
SDHI
- 添加sdhi驱动
- 添加DMAC
- 设置DMAC中断
- 设置SDHI中断和引脚
- 在ENV中打开SDHI
- 在ENV中配置DFS,添加文件系统,如FatFS
-
在命令行中,使用
mkfs sd0 -t elm格式化sd卡 -
在命令行中,使用
mount sd0 / elm将sd0挂载到/ -
参考RT-Thread DFS使用手册虚拟文件系统 (rt-thread.org)
WiFi 模块: RW007
- 软件包配置中找到 RW007,并修改为下图配置。
- menuconfig 中打开驱动的 RW007 配置,默认使用了 SPI1 端口。所以需要打开 SPI1 总线。
- 在设备驱动框架中打开 WLAN 框架,
在网络配置中打开 NETDEV 组件:
在 kernel 中打开 mempool 配置:
- FSP 中打开添加 SPI 外设端口,如何添加SPI。下图以 SPI1 端口为例的配置如下:
- RW007 有一个从机控制的 INT 引脚,需要占用一个 IRQ 通道,下图以 P506 为例的配置如下:
- RW007 的 RESET 控制引脚修改默认配置,这里在 RASC 中 mode 设为关闭,交由 RW007 中进行控制。
- 配置完成,检查 MDK 工程中是否加入了必要的文件
- 编译下载,验证结果。
系统启动会自动获取 RW007 的信息,输入wifi scan 命令扫描环境中的 WiFi 信号。更多 WiFi 命令
使用 WiFi join 命令连接 WiFi 热点 :
使用 ping rt-thread.com 测试网络连接: